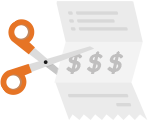December 14, 2017
Sell Virtual Gift Cards from your Website
Reservation Genie released a virtual gift card tool for our clients in December of 2017 and added a print option in 2018. If we manage your website or email marketing, we’re happy to add a snazzy gift card promo to them for you. Other clients are welcome to add it themselves. The tool works with the help of industry leading online merchant Stripe. After you set up a Stripe account and link it to Reservation Genie, all it takes is adding a Gift Cards button to your homepage and pointing it at your gift card purchasing page in a process very similar to adding a reservations button.
About Stripe
We have been working with Stripe since 2016. They offer a really easy set up process for businesses and great tools for programmers to use for building features that involve online transactions. The interface is exceptional. Plus they are very transparent and fair with their pricing at 2.9% + 30 cents per transaction and no monthly or hidden fees. You can learn more about Stripe and create an account here. When you’re finished setting up an account, stay logged into Stripe, login to Reservation Genie, and click on the blue Stripe Connect button on your Gift Card Configuration page to link your Reservation Genie account to Stripe. It will say connected when you’re done (see image below). Let us know when you do this step so we can activate the feature on our end.

The Buyer Experience
The buyer goes through a smooth, mobile friendly 2 page process. Use this link to view the purchasing process in action. First the Buyer enters their personal information so we can send them a receipt. Next they choose the Print option or fill out some info for the Receiver so we can send the gift card by email and/or text message. There’s also a section to enter a personal message and schedule a date to send the gift card if they’re not printing. Next they confirm the price and enter credit card info. This step outlines the $3 fee that Reservation Genie charges the Buyer and adds it to the purchase amount as it requests credit card info. We love the way Stripe requests credit card details. It’s literally one field (see image below). When they’re done with the credit card info, their card is charged and they are taken to a summary screen with link to a printer friendly option if they chose the print option. We also send all that info in the receipt.

The Receiver Experience
For the printed gift card, the experience is pretty traditional. Simply bring the gift card and turn it over when paying or reference the code if purchasing over the phone. The virtual card is a little more portable. The Receiver will get a text message and/or email with a personal message from the Buyer and a link to open the virtual gift card on their phone. That shows the amount and instructs them to show it to the business. Both the print out and mobile screen have a code that your staff uses to verify the card balance. The Receiver will get a text message reminder for a few months mentioning the remaining balance if it is above $10 and the Buyer chose to send it by SMS.
The Restaurant Experience
Restaurants have a Gift Cards section in Reservation Genie that they can use to view reports, check balances, verify virtual card codes, and reduce card balances. Reducing a gift card balance only takes a few clicks and works great from a phone.
- Step 1: Visit Gift Card Code Tab and Enter Code While logged into Reservation Genie you simply visit Marketing > Gift Cards to open the Gift Card Code screen. Here you can enter the virtual gift card code to get to the card details. Codes are randomized 6 digit letters and numbers like those displayed in the table below.
- Step 2: Reduce Card Balance When you get to the gift card details screen you can see some information about purchase date, buyer info and transaction history. It shows the remaining balance and any historical transactions. You simply enter the amount to reduce and hit submit.
- Step 3: View Reports At any point you can click on your Gift Card Report tab to see all the cards you have sold and their balances. The report includes a link to each gift card summary as well as a link to transaction on Stripe where you can verify more info. Redeemed gift cards are displayed in green and there’s a tab to filter the view for just redeemed cards.

As usual, we’re happy to help you get this set up and added to your website. If you have questions or want to discuss and details, just get in touch.
Sincerely,
Ivan Collins
Reservation Genie